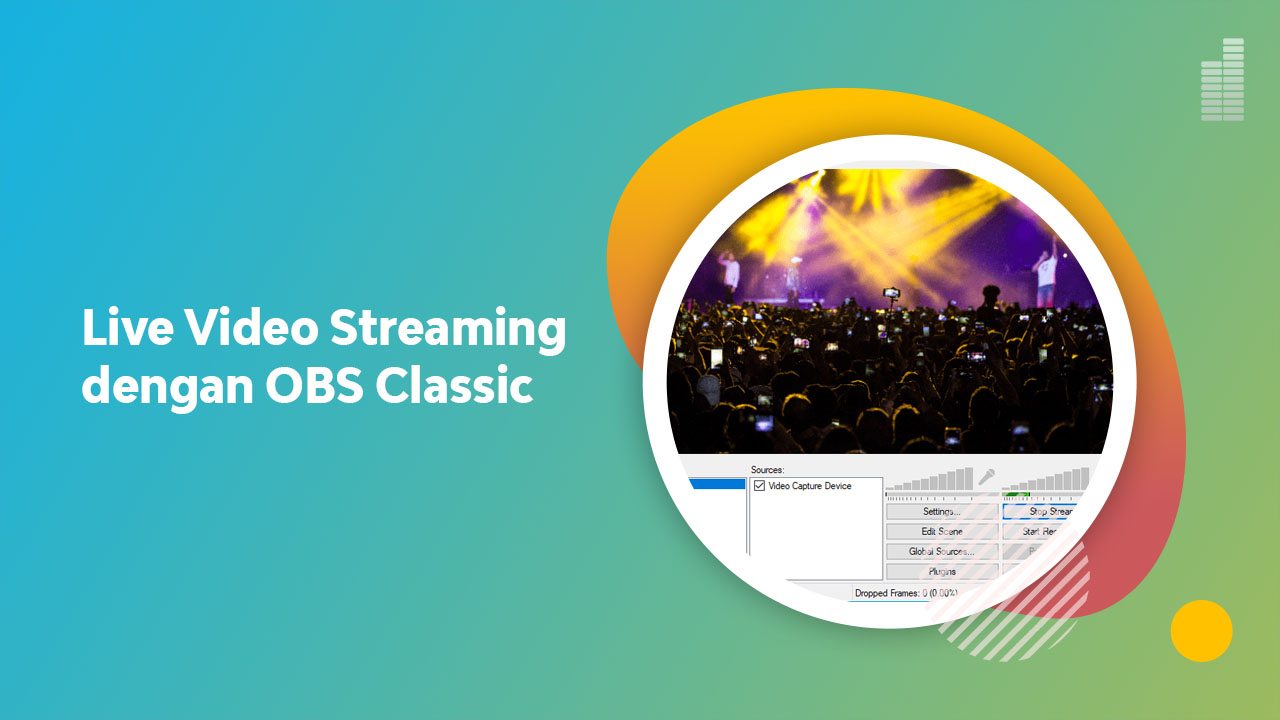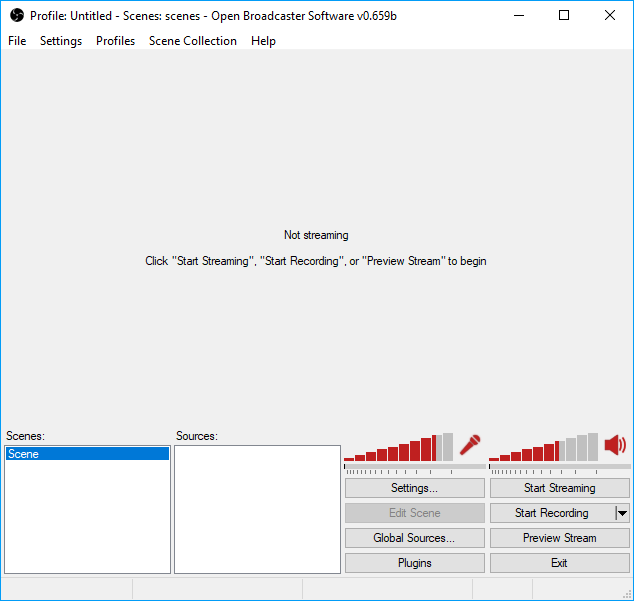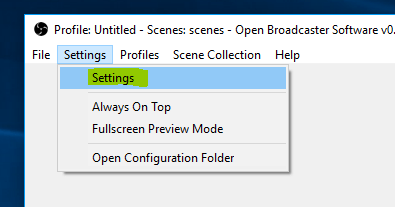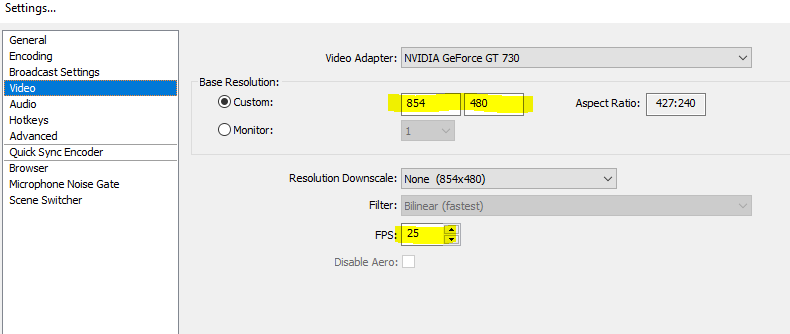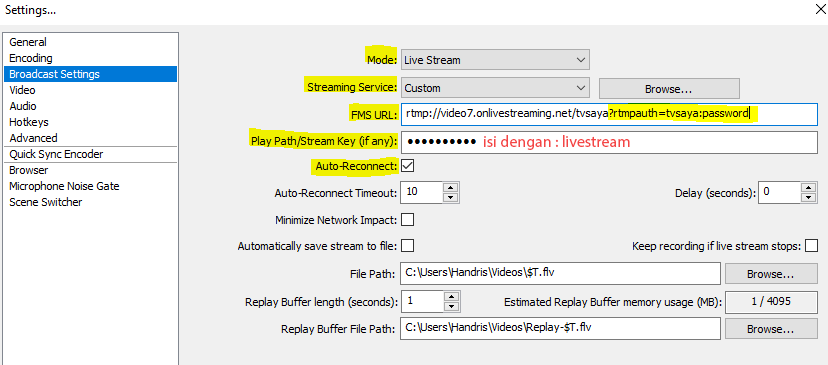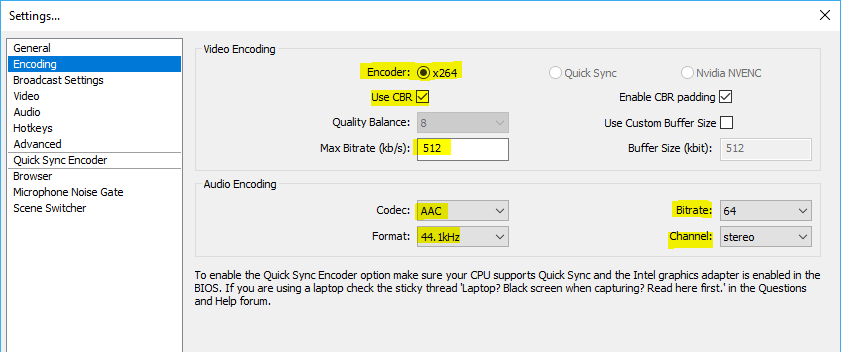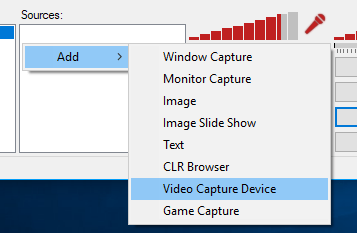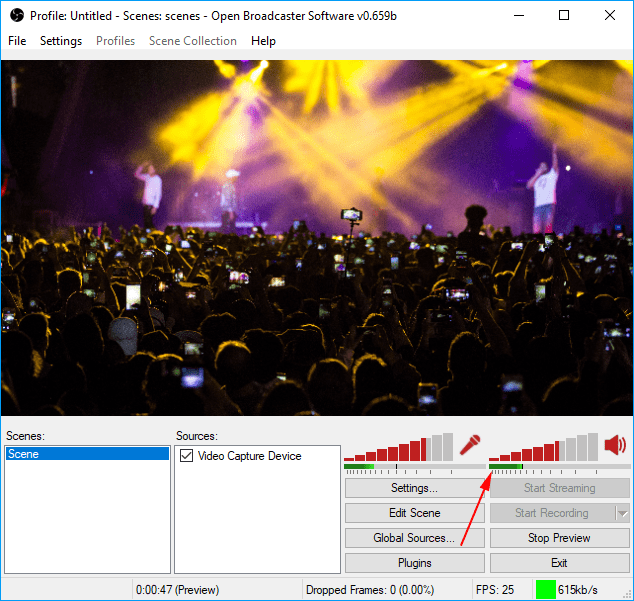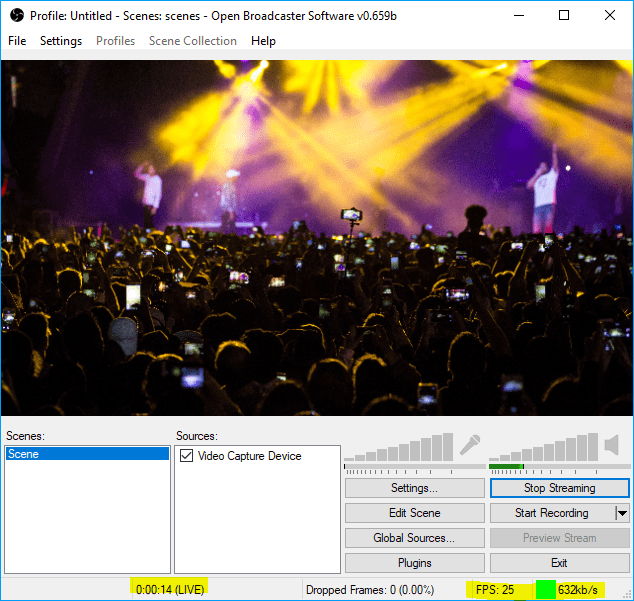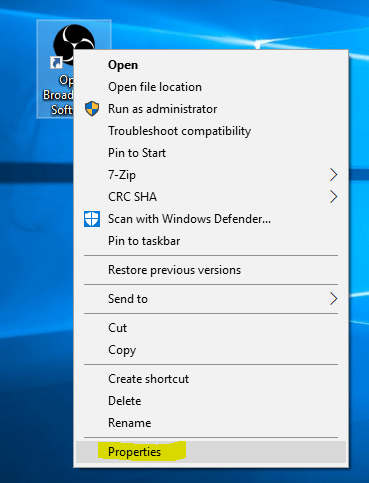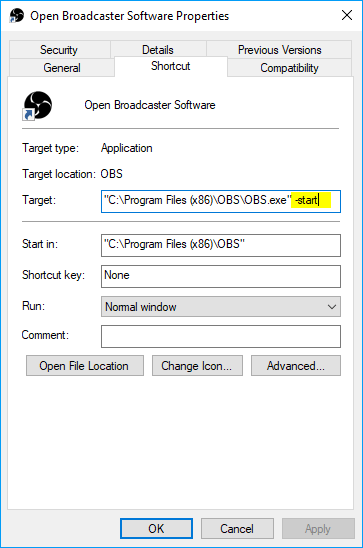Open Broadcaster Software (OBS) adalah software gratis yang berguna untuk recording dan live video streaming. Untuk live streaming, OBS bekerja sebagai encoder menggunakan protokol RTMP. Kompatibel dengan berbagai jenis server streaming misalnya Wowza Media Server. Dalam tutorial ini kita akan mempelajari setting live video streaming dengan OBS classic. Kenapa versi classic? karena versi ini pengaturanya mudah dan simpel. Cocok untuk stasiun TV ataupun event yang input/capturenya sudah siap. Jadi Open Broadcaster hanya bertugas menyalurkan konten ke streaming server. Jika dibandingkan dengan Adobe Flash Media Live Encoder, OBS memiliki kelebihan diantaranya bisa start otomatis dan mendukung format audio AAC.
Berikut ini adalah tampilan utama OBS Classic sebelum dilakukan pengaturan apapun.
OBS Classic dapat didownload di link ini.
Tentukan Ukuran Video
Langkah pertama yang perlu dilakukan adalah mengatur ukuran resolusi video yang akan kita gunakan. Caranya klik setting, bisa menu yang atas atau bawah.
Kemudian pilih bagian video.
Pada base resolution, tentukan ukuran resolusi video yang ingin disiarkan. Dalam contoh ini menggunakan ukuran 854×480 atau 480p. Pada bagian FPS (frame rate per second) gunakan 25. Lalu klik appy.
Broadcast Setting
Berikutnya geser ke pengaturan di atasnya yaitu Broadcast Setting.
- Mode : Pilih live stream
- Streaming Service : Pilih Custom
- FMS URL : Isikan dengan alamat FMS yang Anda terima via email. Tambahkan
?rtmpauth=username:password sesuaikan username dan password dengan yang Anda miliki. Perhatikan contoh di atas. - Play Path/Stream Key : Isi dengan livestream jangan sampai keliru, atau ada huruf lain dan spasi.
- Aktifkan centang pada pilihan auto-reconnect. Ini agar jika terjadi kendala internet terputus maka streaming akan otomatis menyambungkan diri ke server.
- Klik Appy dan kita geser ke bagian setting di atasnya.
Encoding
Ini adalah pengaturan ukuran total live video streaming yang akan kita siarkan. Semakin tinggi ukuran (bitrate) semakin bagus pula hasil streaming yang dihasilkan. Namun juga harus diimbangi dengan koneksi internet yang bagus. Jika tidak, hasil streaming akan putus-putus. Jadi pastikan internet Anda memadai sesuai ukuran yang digunakan.
Video Encoding
- Encoder pilih x264
- Centang Use CBR
- Max Bitrate : Dalam contoh ini menggunakan 512 Kbps
Audio Encoding
- Codec : Pilih AAC
- Format : 44.1kHz
- Bitrate : 64
- Channel : Stereo
Jika kesemua bagian telah diisi dengan benar, klik apply dan OK.
Source
Berikutnya kita lakukan pengaturan source. Dalam contoh ini diasumsikan source menggunakan perangkat video capture/virtual camera.
Pada bagian sorce, klik kanan dan Add video capture device. Dan klik OK. Maka akan muncul jendela baru sebagai berikut :
- Pada bagian device : pilih perangkat video capture, virtual cam, webcam atau sejenisnya yang telah terinstall, dan akan Anda gunakan.
- Custom resolution, samakan dengan ukuran video yang telah Anda setting diawal tadi 854×480 frame rate: 25.
- Audio input device : Pilihlah jalur input audio yang Anda gunakan. Dalam contoh ini menggunakan soundcard line-in.
- Lalu klik OK dan akan kembali ke tampilan utama.
Preview
Klik preview untuk memastikan konten dari video capture telah terhubung dengan Open Broadcaster.
Jika gambar dari video capture/kamera sudah muncul dan indikator audio nampak hijau bergerak-gerak (perhatikan panah di atas) artinya konten streaming telah siap ON-AIR.
Sebelum kita mulai start stream dengan open broadcaster, matikan terlebih kedua panel audio. Agar suara yang ada dalam komputer tidak ikut masuk ke streaming.
Klik gambar mic dan speaker hingga warna merah hilang yang artinya non aktif. Dan hanya tersisa level warna hijau sebagai indikator audio dari line-input. Berikutnya klik stop preview.
Mulai Live Video Streaming dengan OBS Classic
Jika semua setting di atas telah dilakukan dengan benar. Sekarang saatnya memulai siaran live streaming. Dengan menekan tombol start streaming.
Dan tampilan Open Broadcaster Classic akan menjadi seperti ini :
- Pada keterangan LIVE menunjukkan durasi live streaming
- Tanda hijau pada kanan bawah menunjukkan bahwa Open Broadcaster telah terhubung ke server beserta informasi bitrate yang sedang terkirim.
Dengan demikian, Selamat! setting live video streaming dengan OBS Classic berhasil. Konten video Anda sudah ON-AIR di internet. Untuk memantau hasil streaming dapat dilakukan melalui HTML5 player, VLC player, dan video player lainya yang kompatibel dengan protokol RTMP/RTSP.
Pengaturan live video streaming dengan OBS Classic seperti di atas menghasilkan ukuran output sebagai berikut :
- Resolusi Video : 854×480
- Frame Rate : 25
- Bitrate : 512 Kbps
- Audio : 64 Kbps
Auto Start
Masih ada setting lagi yang terakhir ya, supaya saat aplikasi Open Broadcaster Classic dibuka, live streaming akan otomatis berjalan. Setting ini bersifat optional atau tidak wajib.
Caranya : Buka desktop dan klik kanan shorcut icon Open Broadcaster Classic
Lalu tambahkan -start di akhir kolom target dan klik OK. Contonya seperti gambar berikut :
Dengan setting ini, streming akan langsung otomatis start saat program OBS Classic dibuka.
Demikian setting live video streaming dengan OBS Classic. Mudah bukan? jika ada kesulitan tulis komentar atau jangan ragu untuk menghubungi tech support kami.